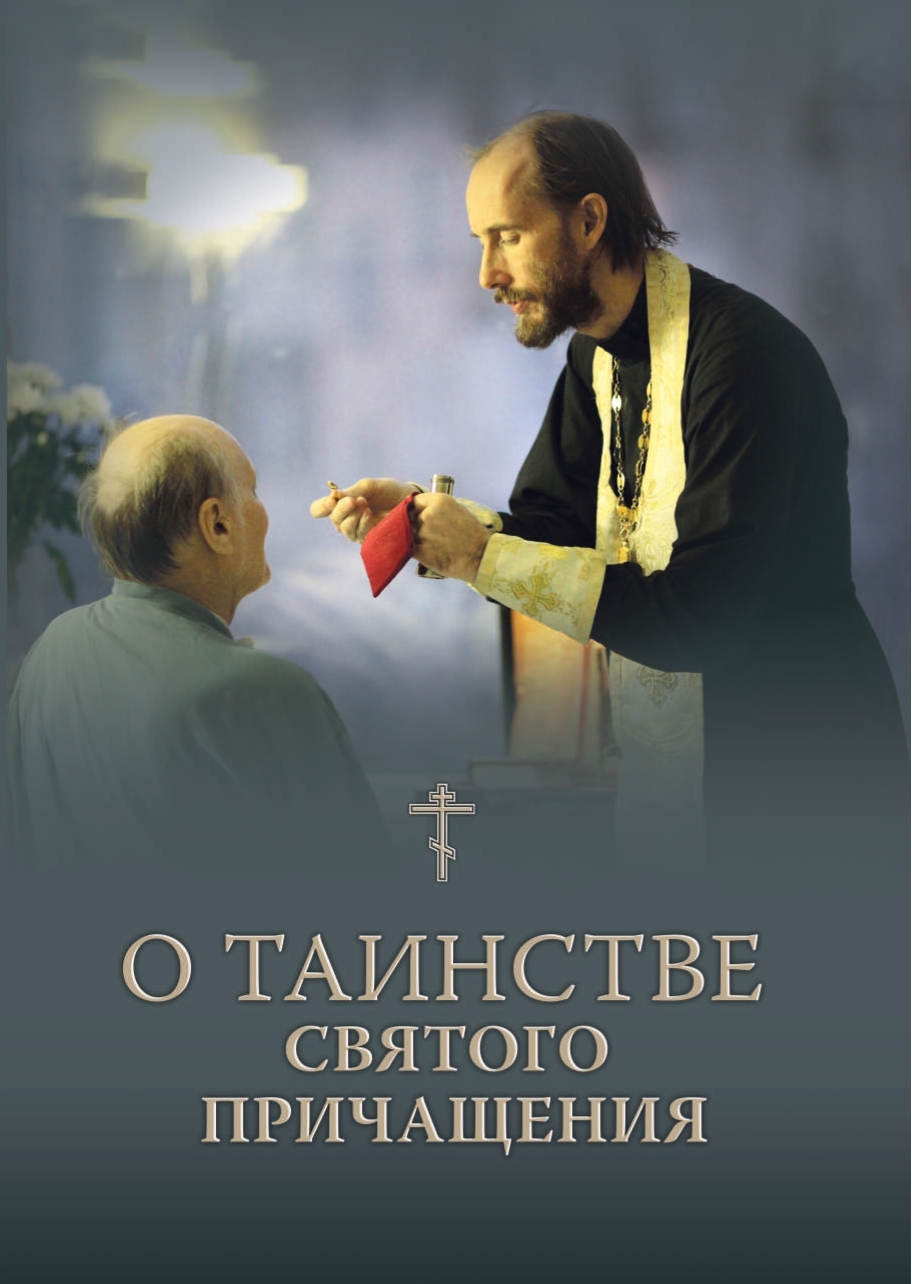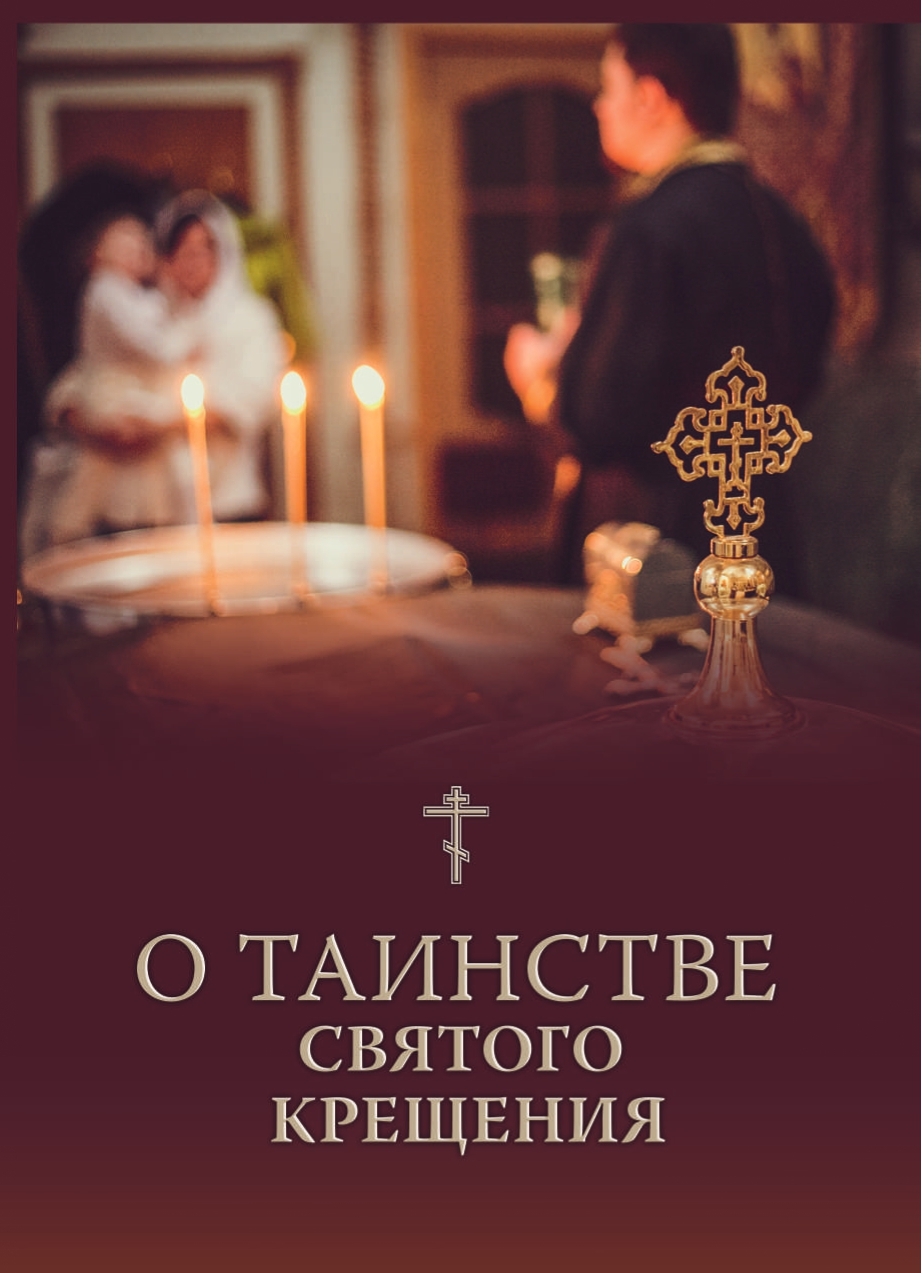Как пользоваться онлайн-таблицей для ведения списка добровольцев/подопечных
Существует два простых способа ведения списка добровольцев/подопечных.
1. Excel-траблицы. Для ведения списка добровольцев/подопечных в формате excel-таблицы на компьютере координатора должна быть установлена программа MS Excel. Таблица в формате excel доступна только на том компьютере, где она сохранена. Данный вариант подходит, если у службы добровольцев только один координатор, которому необходим доступ к списку. Для использования данных таблиц не требуется доступ в интернет.
Пример (шаблон) excel-таблицы Вы можете скачать по данной ссылке.
2. Онлайн-таблицы. В тех случаях, когда доступ к списку добровольцев/подопечных нужен нескольким людям (либо на разных компьютерах), а также если на компьютере не установлена программа MS Excel, рекомендуем использовать онлайн-таблицы на основе сервиса «Google-документы». Для использования
Пример (шаблон) онлайн-таблицы на основе сервиса «Google-документы» Вы можете открыть по ссылке: http://bit.ly/spisok-primer
Ниже рассматривается работа с онлайн-таблицей Google (но работа с excel-таблицами отличается не сильно).
Копирование к себе для последующей работы
Для того, чтобы скопировать пример таблицы к себе и на его основе создать свою таблицу для ведения списка добровольцев/подопечных, Вам необходимо:
1. Открыть пример таблицы по ссылке: http://bit.ly/spisok-primer
2. Убедиться, что Вы авторизованы:
А) Если в самом правом верхнем углу сайта Вы видите слово "ВОЙТИ" (над синей кнопкой "Настройка доступа") - Вам необходимо его нажать, после чего сервис Google предложит Вам авторизоваться: "Один аккаунт. Весь мир Google! Войдите в аккаунт для перехода к Таблицам"
- Если Вы зарегистрированы в Google - просто введите в поле по центру экрана Ваш логин (или адрес электронной почты Google), нажмите "Далее", введите Ваш пароль и нажмите "Войти". Если авторизация произошла успешно - Вы вернётесь к примеру таблицы, но в правом верхнем углу страницы вместо кнопка "Войти" будет отображаться Ваш email или логин.
- Если Вы не зарегистрированы в Google или Вы не знаете что это - нажмите в нижней части экрана (по центру) ссылку "Создать аккаунт". После чего зарегистрируйтесь и вернитесь к пункту 1 данной инструкции ("Открыть пример таблицы...").
Б) Если в самом правом верхнем углу сайта Вы видите (над синей кнопкой "Настройка доступа") Вы видите свой email-адрес или логин (имя пользователя), то всё в порядке, переходите к пункту 3 данной инструкции.
3. В левом верхнем углу сайта нажмите "Файл", а в открывшемся меню - "Создать копию". В открывшейся по центру экрана табличке "Копирование документа" введите название для Вашей будущей таблицы (изначально в данной поле введено название "Копия ПРИМЕР электронного списка добровольцев и подопечных", но рекомендуем Вам его сменить).
4. После введения названия нажмите кнопку "ОК" и в течение нескольких секунд у Вас откроется Ваша таблица, которую Вы можете редактировать, к которой не имеет доступ никто кроме Вас. Старое окно (или вкладку) интернет-браузера с примером таблицы на этом Вы можете закрыть. Сохраните ссылку на Вашу таблицу (из строки браузера) в надежном месте - чтобы Вы в любой момент могли перейти к ней.
На этом этап копирования таблицы завершён.
Свою таблицу Вы в любой момент можете найти в списке своих онлайн-таблиц: https://docs.google.com/spreadsheets/ а также среди файлов на Google-диске: https://drive.google.com - рекомендуем сохранить эти ссылки в закладках браузера.
ВНИМАНИЕ! Если Вы решите вести отдельную таблицу для списка подопечных и отдельную для списка добровольцев (во многих случаях так удобнее) - Вам необходимо дважды произвести процедуру копирования шаблона таблицы и по-разному назвать обе таблицы.
После чего одну таблицу надо будет отредактировать под нужды ведения списка добровольцев, вторую - под нужды списка подопечных (удалить все ненужные столбцы в каждой из них и т.п.).
Редактирование онлайн-таблицы
На картинке отображён пример таблицы, где красным выделены некоторые ключевые элементы, описанные ниже:
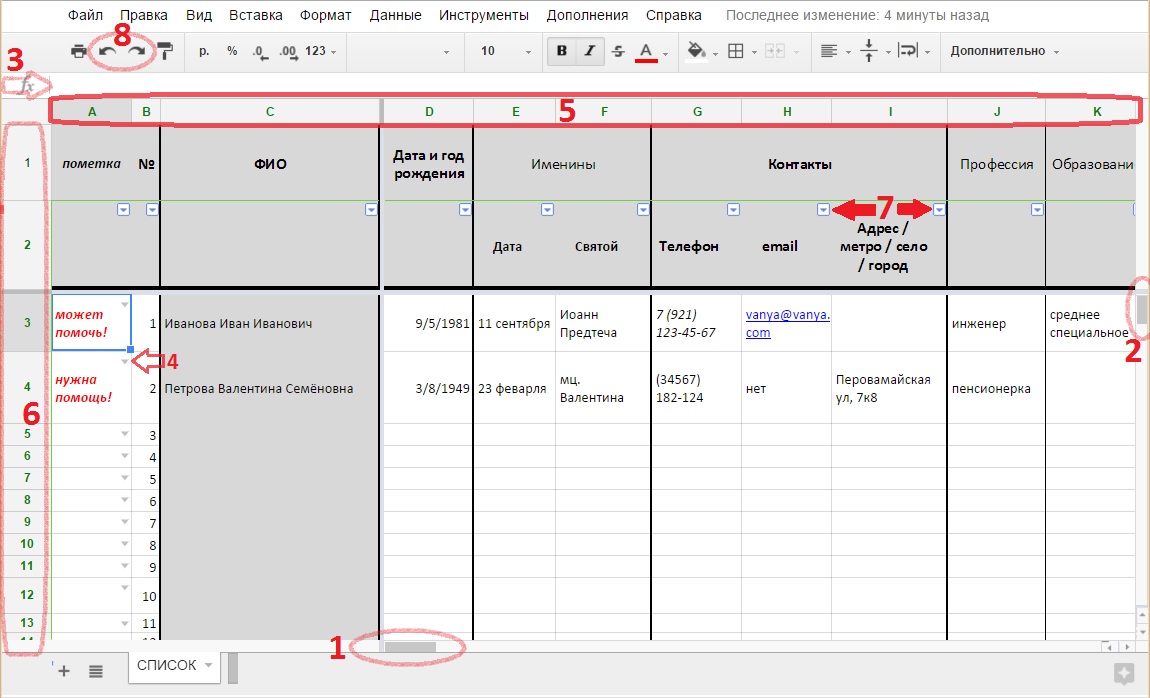
(увеличить и открыть картинку в новом окне)
Обратите внимание, как на картинке, так и у Вас на экране отображается только часть таблицы.
- Чтобы увидеть другие столбцы, не поместившиеся на экран, необходимо прокрутить таблицу вправо или влево с помощью серого горизонтального ползунка в нижней части экрана ("1" на картинке).
- Чтобы увидеть другие строки, не поместившиеся на экран, необходимо прокрутить таблицу вверх или вниз с помощью колёсика мышки, либо с помощью серого вертикального ползунка в правой части экрана (см. "2" на картинке).
Ваша таблица автоматически сохраняется после каждого сделанного изменения.
1. Внесение данных - выделить нужную ячейку таблицы, один раз щелкнув по ней левой клавишей мыши, и набрать необходимый текст, либо выделив ячейку, вставить готовый текст в строку прямо над таблицей (правее символа fx - в левом верхнем углу страницы - см. "3" на картинке), после чего нажать клавишу "Enter" (или щелкнуть мышью по любой другой ячейке).
2. Изменение данных в ячейке - выделить нужную ячейку таблицы, ДВА раза щелкнув по ней левой клавишей мыши, отредактировать текст, после чего нажать клавишу "Enter" (или щелкнуть мышью по любой другой ячейке).
3. Для внесения/изменения данных в ячейках с автоподстановкой (столбцы "пометка", "семейное положение", "Нужна помощь?", "Можете оказать помощь?" и все столбцы перечисления возможной помощи) - необходимо не вводить данные, а нажать серую треугольную стрелочку в правой части ячейки (см. в качестве примера "4" на картинке) и выбрать один из предложенных вариантов - это облегчит Вам в дальнейшем поиск нужной информации.
4. Удаление лишних столбцов (колонок) таблицы - правой клавишей мыши щелкнуть по латинской букве над названием столбца (A, B, C, D... - см. "5" на картинке), и в появившемся меню выбрать "удалить столбец".
5. Удаление строки - правой клавишей мыши щелкнуть по цифре слева от строки (см. "6" на картинке), и в появившемся меню выбрать "удалить строку".
6. Добавление новых столбцов - правой клавишей мыши щелкнуть по латинской букве (см. "5" на картинке) над названием столбца рядом с тем местом, где Вы хотите вставить новый столбец, и в появившемся меню выбрать "Вставить слева: 1" или "Вставить справа: 1" (в зависимости от того слева или справа Вы хотите вставить новый столбец).
Подробнее по пунктам 4-6: перейти
7. Изменение заголовков у столбцов производится также как изменение данных в любых других ячейках (см. пункт 2)
8. Сортировка данных - правой клавишей мыши щелкнуть по латинской букве (см. "5" на картинке) над названием столбца, по которому необходимо произвести сортировку всей таблицы, и в появившемся меню выбрать "Сортировать лист А -> Я" (или "Сортировать лист Я -> А", если необходима сортировка по убыванию).
9. Отображение на экране определённой выборки данных (установка фильтра). Если Вам, например, нужно отобразить только тех людей, кто может помогать в больницах - необходимо левой клавишей мыши щелкнуть на синюю треугольную стрелочку в маленьком сером квадрате (см. в качестве примера "7" на картинке) над заголовком столбца "в больницах" под заголовком "Кому можете помочь?", в появившемся меню снять галочку рядом с пунктом "(Пустые)", а оставить напротив тех пунктов, которые должны попасть в выборку и нажать синюю кнопку "ОК".
На экране будут выведены только те строки таблицы, которые соответствуют тем значениям, напротив которых Вы оставили галочки, остальные будут скрыты. Тем самым Вы можете увидеть только тех людей, которые готовы помогать в том или ином направлении, или только те, кому нужна какая-либо помощь и т.д.
Внимание! Не забудьте потом снять установленный фильтр, чтобы вновь отобразились скрытые строки - щелкните левой кнопкой мыши над заголовком столбца, где был установлен фильтр (теперь там на месте синей стрелки - зелёный значок), в открывшемся меню нажать "Выбрать все" (галочки автоматически проставятся напротив всех пунктов) и синюю кнопку "ОК".
Подробнее по пункту 9: перейти
10. Отменить последнее сделанное действие/изменение - либо нажать на клавиатуре одновременно две клавиши: "Ctrl" и "Z", либо нажать стрелку "Отменить" в левом верхнем углу страница (см. "8" на картинке - левая стрелка).
Отменить еще одно предыдущее действие - еще раз нажать Ctrl+Z (или стрелку "Отменить") и т.д.
Если отмена сделана случайно, вернуть изменение (т.е. отменить отмену) можно нажав одновременно две клавиши: "Ctrl" и "Y", либо нажать стрелку "Повторить" в левом верхнем углу страница (см. "8" на картинке - правая стрелка).
Подробнее: раздел "Таблицы" в справочном центре Google
Предоставление доступа к своей таблице для совместного редактирования
Хотите, чтобы ваш коллега мог просматривать, редактировать или комментировать Вашу таблицу? Откройте ему доступ.
Вашим соавторам будут видны все изменения, внесенные в файл. Они смогут одновременно просматривать одну и ту же таблицу, редактировать ее или оставлять комментарии, а вы всегда будете в курсе их действий.
Чтобы открыть доступ для просмотра, редактирования или комментирования Вашей таблицы:
1. Нажмите кнопку "Файл" в правом верхнем углу страницы и выберите пункт "Совместный доступ".
2. Откроется окно настроек. В поле "Люди" введите email-адреса пользователей, с которыми вы хотите поделиться доступом к таблице.
3. Нажмите на раскрывающееся меню справа от текстового поля (кнопка "Редактирование") и выберите тип доступа:
- Редактирование. Пользователь может вносить изменения в файл или папку, а также менять настройки доступа.
- Комментирование. Пользователь может просматривать и комментировать файл, но не может вносить изменения. Папки комментировать нельзя.
- Чтение. Пользователь может просматривать содержимое файла или папки, но не может вносить изменения или оставлять комментарии.
4. Нажмите кнопку "Готово". Пользователи получат по электронной почте уведомление о том, что им предоставили доступ к файлу и ссылку на него.
Подробнее про совместный доступ: перейти
Защита от злумышленников
Данный сервис максимально защищен от злоумышленников. Вашу таблицу смогут видеть или редактировать только те, кому Вы сами дадите доступ. Никто более не сможет даже узнать о её существовании.
В случае с нашей таблицей-примером - мы открыли доступ для чтения и копирования всем желающим, у кого есть данная ссылка. Если Вы не откроете доступ к своей таблице - никто не сможет её увидеть.