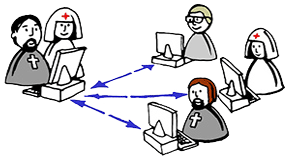1) Если Вы ещё не зарегистрированы, то зарегистрируйтесь на нашем сайте: >> регистрация <<
2) Настоятельно рекомендуем Вам пройти проверку системы и оборудования: >> перейти <<
Если в правом верхнем углу страницы Вы видите поля для ввода логина и пароля - введите Ваше имя пользователя (с которым Вы регистрировались на сайте) в поле "Логин", а пароль - в поле "Пароль" и нажмите на красную стрелку (справа от поля ввода пароля).
Убедитесь, что теперь в правом верхнем углу отображается Ваше имя пользователя.
Если Вы забыли свой пароль или имя пользователя - побробуйте восстановить их с помощью системы восстановления пароля и имени пользователя: перейти, либо напишите нам на email: webinars@diaconia.ru просьбу выслать Вам новый пароль.
Перейдите на страницу интересующего Вас курса (список всех курсов), либо вебинара (расписание ближайших вебинаров) и нажмите кнопку "Регистрация".
После регистрации на вебинар Вам на email придёт ссылка для подключению к нему, а за некоторое время до начала - напоминание.
После регистрации на курс Вас на email будут приходить анонсы и ссылки на каждый из ближайших вебинаров в рамках данного курса. Т.о. если Вы регистрируетесь на какой-либо курс, Вы автоматически становитесь участником всех вебинаров данного курса.
В день вебинара перейдите за 10-15 минут до начала онлайн-встречи по ссылке, пришедшей на email сразу после регистрации (либо по ссылке из напоминания, которые обычно рассылаются накануне и за два часа до начала встречи).
Если Вы увидите надпись, что мероприятие ещё не началось, необходимо дождаться его начала (обычно подключение открывается за 10-15 минут до объявленного времени начала). Подождав некоторое время заново перейдите по присланной Вам ссылке.
После подключения, Вы должны увидеть рабочую область вебинара, разделенную на несколько окон:

Обозначения на изображении:1 - "Конференц-связь" - в этой части показывается непосредственно трансляция ведущих с места проведения вебинара.1.1 - Громкость (при наведении мыши на видеоизображение): перемещая ползунок вправо можно усилить громкость звука говорящего.1.2 - Нажав на правый значок, у Вас появится возможность менять размер видеовещания вплоть до увеличения его на весь экран. Нажав левый значок видеоизображение свернётся, останется только звук - это необходимо, если качество Вашего интернета не достаточное для просмотра онлайн-трансляций и возникают перебои и задержки связи.
1.3 - Нажав на левый значок, окно трансляции скроется и общее качество связи и звука улучшатся - это необходимо, если скорость Вашего интернета не достаточно высокая для полноценной работы вебинара.1.4 - Если формат встречи позволяет задавать вопросы не только в чате, Вы можете нажать кнопку "Выйти в эфир" и в открывшемся по центру экрана окне "Отправить запрос на вещание". После того, как Ваш запрос будет одобрен, Вы автоматически присоединитесь к онлайн-трансляции (для этого необходимо иметь настроенную и подключенную веб-камеру и гарнитуру).2 - "Чат" - окно, где Вы можете писать вопросы и комментарии и видеть всё, что пишут другие участники и администраторы онлайн-встречи.
2.1 - поле для ввода текста.2.2 - чтобы задать вопрос ведущим по теме вебинара вам необходимо переключиться во вкладку "Вопросы". Поскольку в общем чате обычно достаточно много различных сообщений, нельзя гарантировать, что заданый там вопрос будет увиден.
3 - "Презентация" - в этом окне ведущие демонстрируют презентации, видеоролики, фотографии, документы и другие материалы сопровождающие их выступление. Если демонстрация материалов не предусмотрена - окно отсутствует.4 - "Файлы" - если формат встречи предусматривает возможность скачивания файлов, вы можете сделать это нажав на круглый зеленый значок напротив названия файла ("4.1" на изображении). При отсутствие таковых окно "Файлы" не отображается.